Plantilla Google Sheets organización de las compras en casa
La organización de las compras en casa no tiene porque ser tan caótica como parece. Muchas veces repetimos productos y conductas aunque no nos demos cuenta. Tener una plantilla de Excel o google sheet para llevar un pequeño control nos puede servir de mucha ayuda. O incluso para aquellas veces que no sabemos qué comprar, tener una forma rápida y fácil de generar esta lista será un gran apoyo. Lo que vamos a hacer en esta plantilla es:
- Generar una lista de todos los alimentos que consumimos, con supermercado y prioridad.
- Crear una lista con un selector entre objetos
- Crear un generador de lista aleatorias en base a la prioridad
- Cómo formatear una lista y juntar elementos de una lista
1.- Generar una lista de todos los alimentos que consumimos, con supermercado y prioridad.
Primero crearemos una lista general con todos los objetos que hemos consumido:
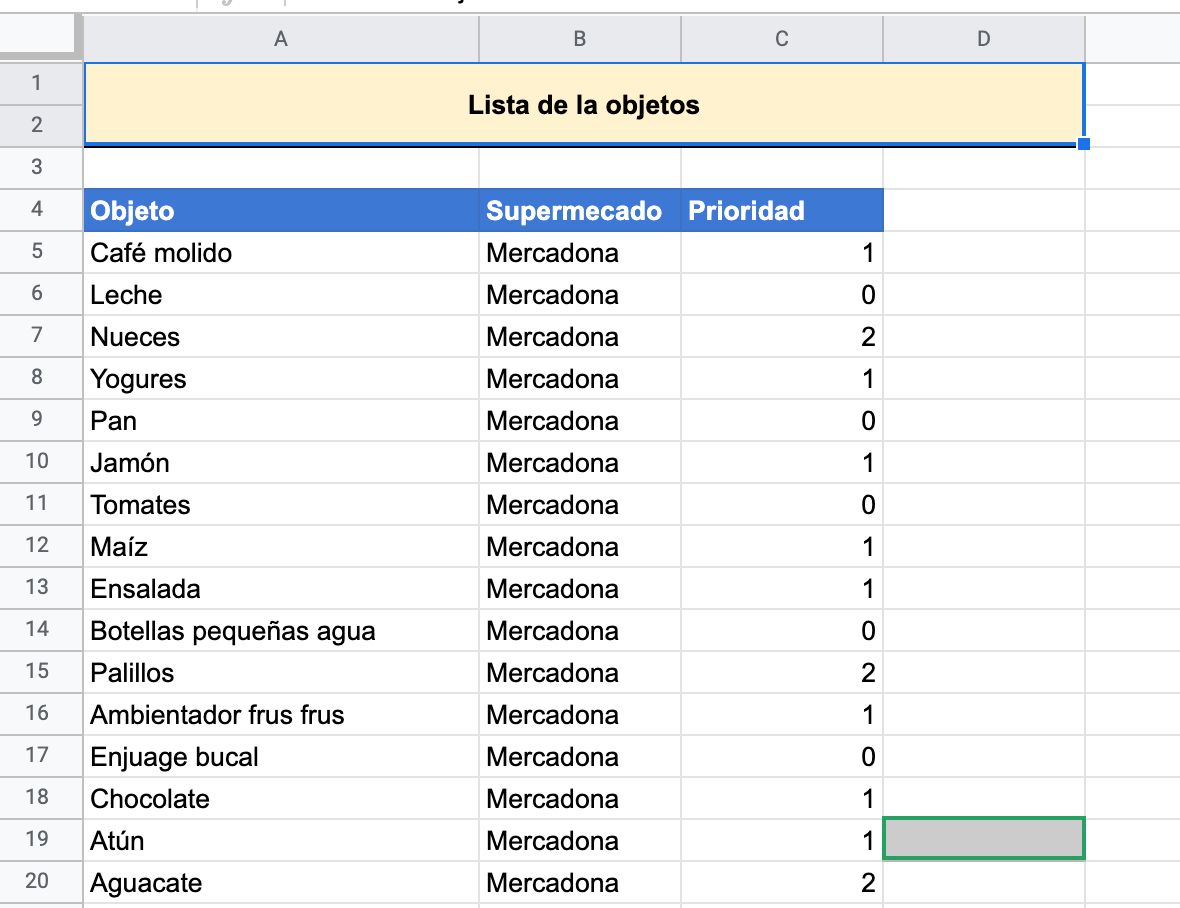
2.- Crear una lista con un selector entre objetos
Crear un selector nos ayudará a sugerir de manera fácil todas las opciones que tenemos. El objetivo es mostrar en otra página todas las opciones disponibles en “objetos totales”. El resultado será el siguiente:
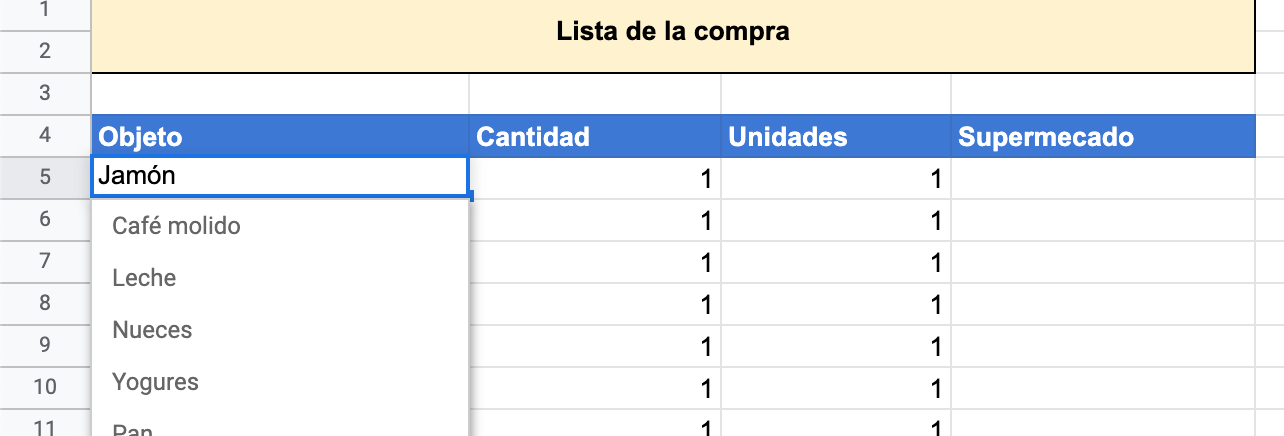
Donde en cada objeto se seguirán los objetos totales. Para ello debemos ir a
Datos > validación de datos > lista a partir de un intervalo
(el intervalo podría ser ='Objetos totales'!$A$5:$A$999)
Con esta validación obtendremos todos los objetos definidos en la página objetos totales desde A5 a A999
3.- Crear un generador de lista aleatorias en base a la prioridad
En el apartado anterior hemos visto cómo podríamos ayudar a crear una lista teniendo una lista de objetos totales. Pero, ¿podríamos hacer que esta lista se generase sóla? La respuesta es sí, por medio de las google sheets. Con esta función-script crearemos una lista automáticamente copiando objetos desde otra página.
Para ello vamos a definir una serie de prioridades que nos servirán para filtrar la lista. Por ejemplo, si vamos a poner 3 prioridades, la prioridad 1 será para la lista básica (huevos, leche..), la prioridad será para objetos menos frecuentes (Detergente…). En algunos casos, queremos sólo crear una lista básica de compra y en otros, una lista más completa. Para ello crearemos una macro para cada uno.
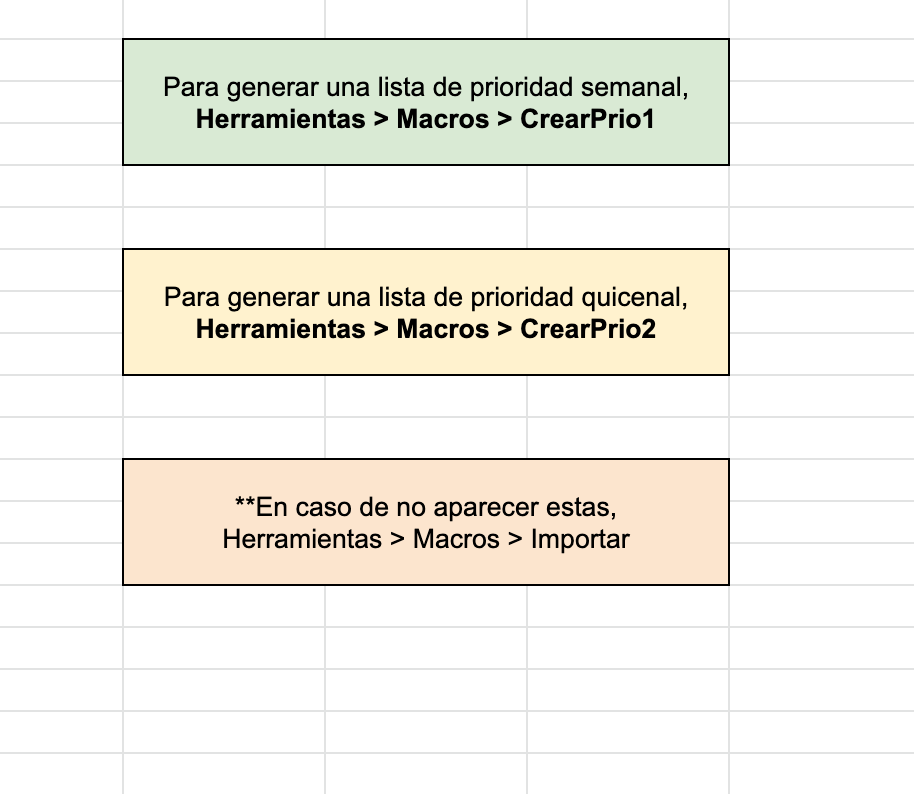
El comportamiento será el siguiente, donde se genera de forma automática la lista al ejecutar la macro.
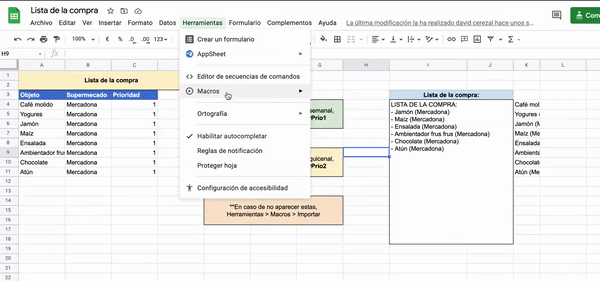
Para crear esto el código de google script consiste en lo siguiente (Puedes manejar tus scripts desde https://script.google.com/). El código genera una lista de valores dado un rango, filtra esta lista y copia la lista filtrada en el rango definido.
function CrearPrio1() {
//Obtener las lista actual y la lista total de objetos
var current_spread_sheet = SpreadsheetApp.getActiveSpreadsheet();
var objects_list_spread_sheet = current_spread_sheet.getSheetByName("Objetos totales")
var list_spread_sheet = current_spread_sheet.getSheetByName("Generador de Listas")
//Limpiar el espacio donde queremos copiar
list_spread_sheet.getRange('A4:C999').clearContent();
//Conseguir los values que queremos copiar
var copy_range = objects_list_spread_sheet.getRange('A3:C999');
var copy_range_values = copy_range.getValues()
//Filtrar la lista de los values por prioridad, si querríamos por ejemplo filtrar por otra razón tendríamos que cambiar el //“copy_range_values[i][2] == 1”
var data = []
for (var i = 0; i< copy_range_values.length ; i++) {
if(copy_range_values[i][2] == 1) {
data.push(copy_range_values[i])
}
}
//Copiar la lista en el rango que queremos.
list_spread_sheet.getRange('A4:C'+(data.length+3)).setValues(data);
}4.- Cómo formatear una lista y juntar elementos de una lista
Una última función que me vino a la mente era la de poder copiar fácilmente esta lista, por ejemplo, a Whatapp para llevarla de manera fácil. En algunos casos copiar desde excel row a row no deja un resultado limpio, por eso debemos formatear la lista generada en un sólo texto.
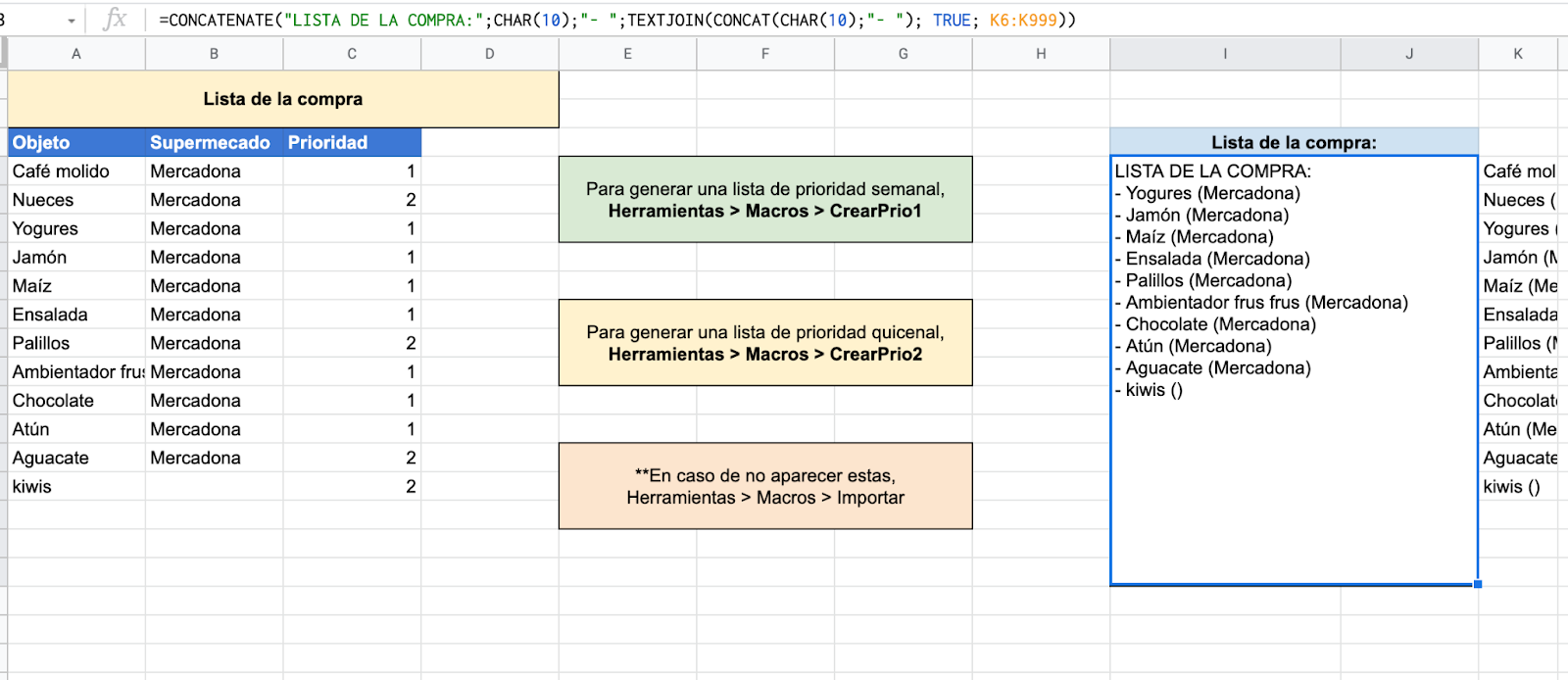
Para conseguir esta lista de la compra vamos a:
1º Juntar el objeto y el supermercado, en un futuro, podríamos poner también el nº de unidades.
Con el IF filtramos las columnas que no estén definidas, con el concatenate juntamos los dos textos.
=IF(ISBLANK(A4);"";CONCATENATE(A4;" (";B4;")"))
2º Concatenar todos estos objetos. Concatenamos “lista de la compra”, “ \Espacio”, + Todos los textos anterior juntos separados por un “- ”
=CONCATENATE("LISTA DE LA COMPRA:";CHAR(10);"- ";TEXTJOIN(CONCAT(CHAR(10);"- "); TRUE; K6:K999))
Felices compras!
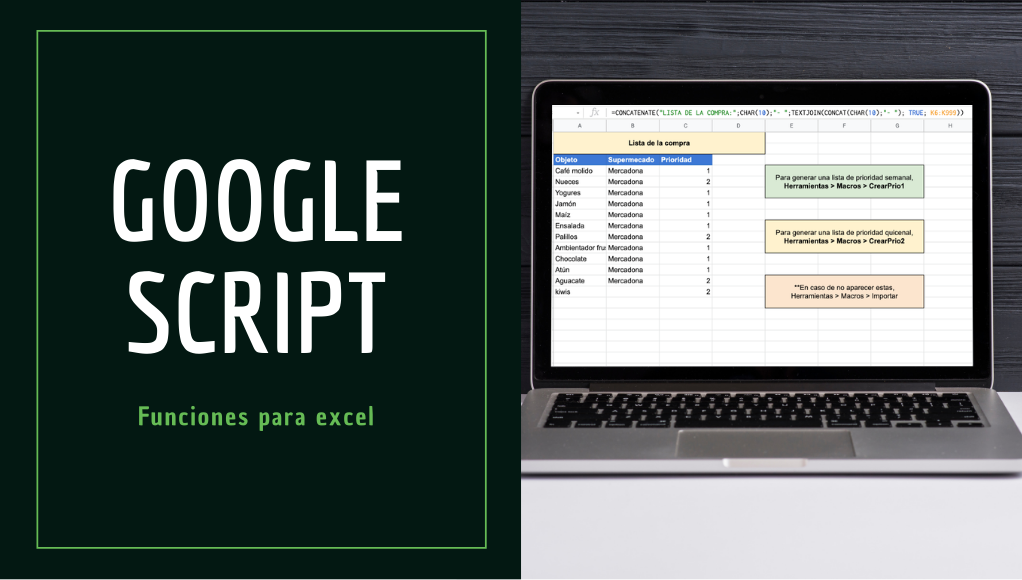
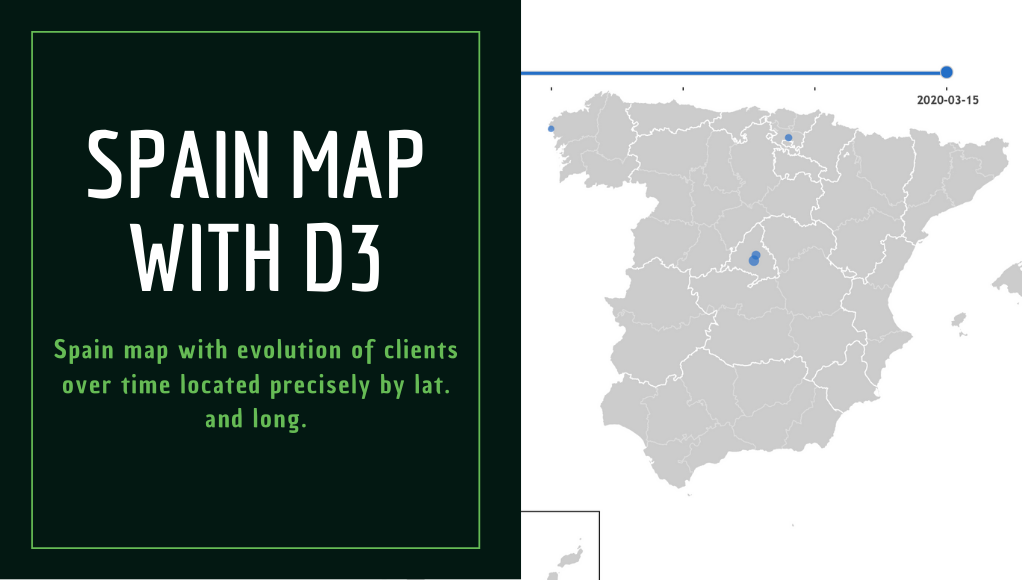
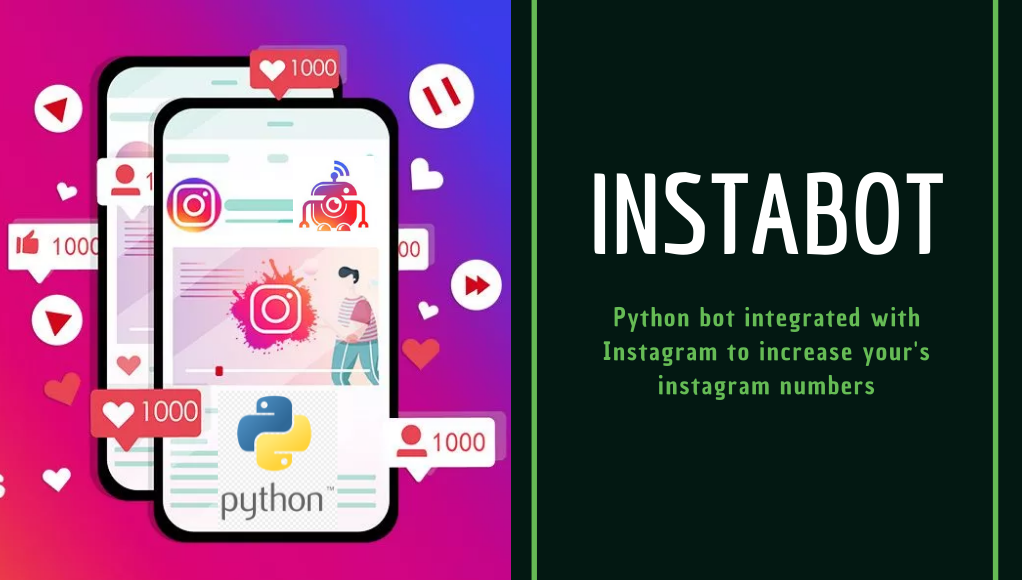
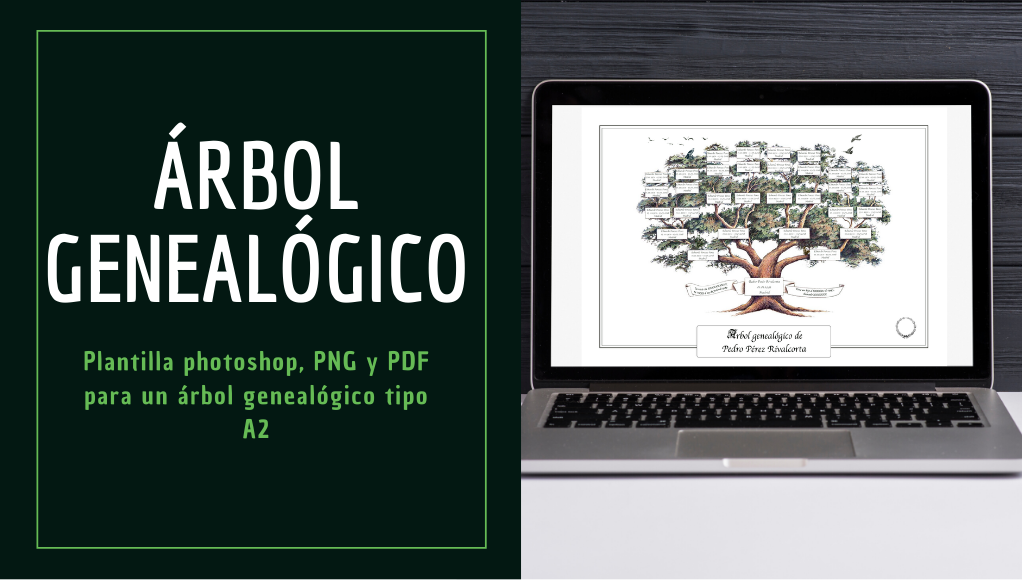

Comentar